Afin de créer ou d'éditer les formulaires des objets, le programme "1C: Enterprise" fournit une fonction spéciale - l'éditeur de formulaires (Form Designer). Et dans cet éditeur de formulaires, il existe plusieurs onglets importants qui permettent de modifier tous les éléments de formulaire nécessaires.
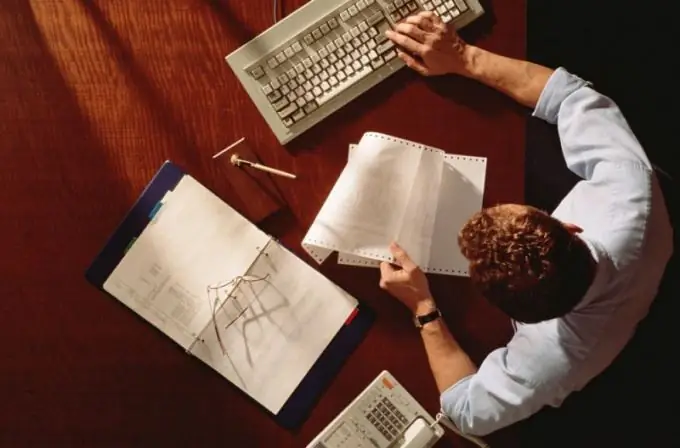
Instructions
Étape 1
Allumez l'ordinateur et exécutez le programme 1C dessus. Allez dans l'éditeur de formulaires et ajoutez quelques éléments "Groupe - Pages". Pour ce faire, ouvrez l'onglet Éléments et cliquez sur le petit signe plus vert dans le coin supérieur gauche de votre éditeur. Après avoir ouvert le mode "1C: Entreprise", tous les éléments que vous créez seront affichés sur des onglets séparés.
Étape 2
Modifiez les paramètres d'affichage des onglets selon vos besoins. En ouvrant la fenêtre "Propriétés de l'onglet" et en allant dans l'élément "Afficher les signets", vous pouvez sélectionner, en cochant à l'endroit approprié, l'emplacement des onglets en haut ou en bas de l'espace de travail.
Étape 3
Ajoutez des éléments au formulaire selon vos besoins en faisant glisser et en déposant les détails importants pour vous dans l'arborescence des éléments. Rappel: pour votre confort, vous pouvez toujours définir une procédure adaptée pour contourner les contrôles du formulaire comptable lors de l'édition ou de la saisie de certaines données. Pour ce faire, organisez les éléments dans l'arborescence de manière à ce qu'ils soient subordonnés à d'autres éléments et définissez également les propriétés des éléments du groupe à votre convenance (en fonction de vos besoins).
Étape 4
Utilisez le panneau de commande dans la zone d'arborescence de l'onglet dont vous avez besoin pour modifier les détails du formulaire nécessaires, ainsi que leurs modifications, en créer de nouveaux et supprimer ceux qui ne sont pas nécessaires.
Étape 5
Accédez à l'onglet approprié pour modifier l'interface de commande. Une arborescence de commandes devrait apparaître devant vous, dont les branches principales seront « Panneau de commandes » et « Panneau de navigation ». La plupart de l'interface de commande apparaît et est ajoutée automatiquement, mais vous pouvez également les ajouter vous-même. Pour ce faire, vous devez faire glisser les commandes requises depuis la liste des commandes générales ou depuis la liste des commandes de formulaire.
Étape 6
Modifiez les commandes (éléments) du formulaire dans la liste correspondante, en sélectionnant lesquelles, vous pouvez ajouter ou supprimer de nouveaux éléments de la liste, définissez ses propriétés pour chacune des commandes à l'aide de la palette de propriétés. Vous pouvez afficher la palette de propriétés en cliquant sur l'icône crayon dans la ligne de commande de la liste avec la souris.
Étape 7
Allez dans l'onglet "Paramètres" si vous devez modifier les paramètres du formulaire. Ici, vous pouvez également en définir et en ajouter de nouveaux, supprimer les existants et définir les propriétés souhaitées pour les formulaires.






